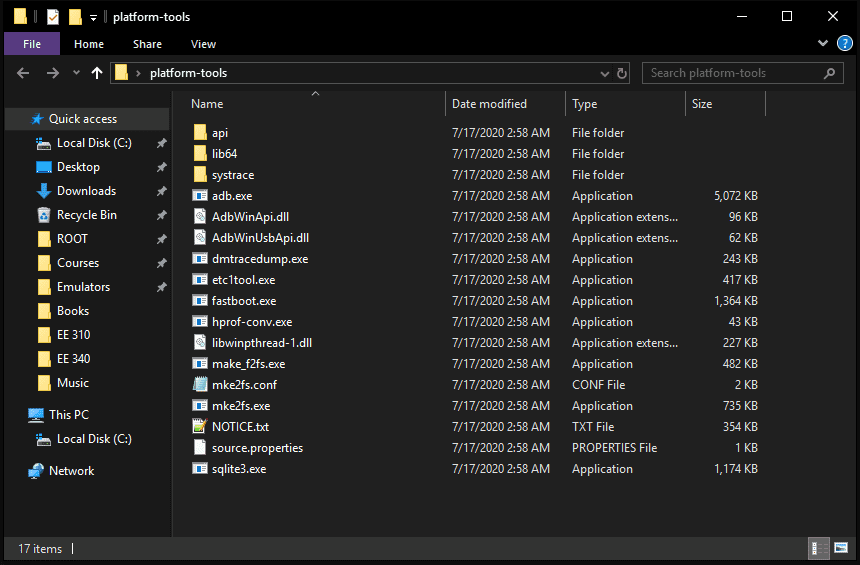How to Delete Default Apps on Android
Sep 13th 2020General Guide
Android has a lot of nessecarry apps that it needs in order to function normally. These are called Core Module Apps. There is no reason for other apps to exist on the phone when you first boot up your android. Despite this, many manufacturers have pre installed sponsored apps on the phone that you cannot delete or disable without workarounds. Oftentimes, these apps are useless, take up storage and RAM, consume system resources, run in the background without you knowing (possibly gathering information), and drain the battery. They are popularly known as bloatware.
If your smartphone manufacturer signed Anti-Fragmentation Agreement then they have to include a specific set of Google apps (Google suit) which can’t be deleted because they are an 'essential part of the phone OS'. These applications provide huge amounts of information about the behavior of the user to Google for various purposes.
These are the two types of apps that you would want to remove from your phone: Google Apps and Bloatware.
Fortunately, there are several ways to remove them. All you need is a computer and a USB cable.
Remove Apps Without Root Access (using adb)
There are many ways to remove apps without Root access. You could uninstall them (if they allow it), disable them, or hide them. Disabling and hiding them rarely fixes the issue. It's better to remove them completely so they don't even take up space on your android device. We can accomplish this easiliy with a couple of command line commands from our computer. But first, we need to download some tools.
Android is an open source project. Android Debug Bridge (adb) is a versatile command-line tool that lets you communicate with your device. It is included in the Android SDK Platform-Tools package. You can download it from here. If you're on windows just download the tools and extrack them in your desired location. It should look something like this.
Now it's time to set things up on your phone. First, download App Inspector, we will be using it later. Then go to settings and navigate to the developer options. If you haven't enabled developer options yet, go to About phone, software information and tap on the build number details seven times until you unlock the developer options.
In the developer options, enable USB debugging. Now connect your phone to the PC with the USB cable and make sure that the file transfer mode is selected.
| + | + | + |
|---|---|---|
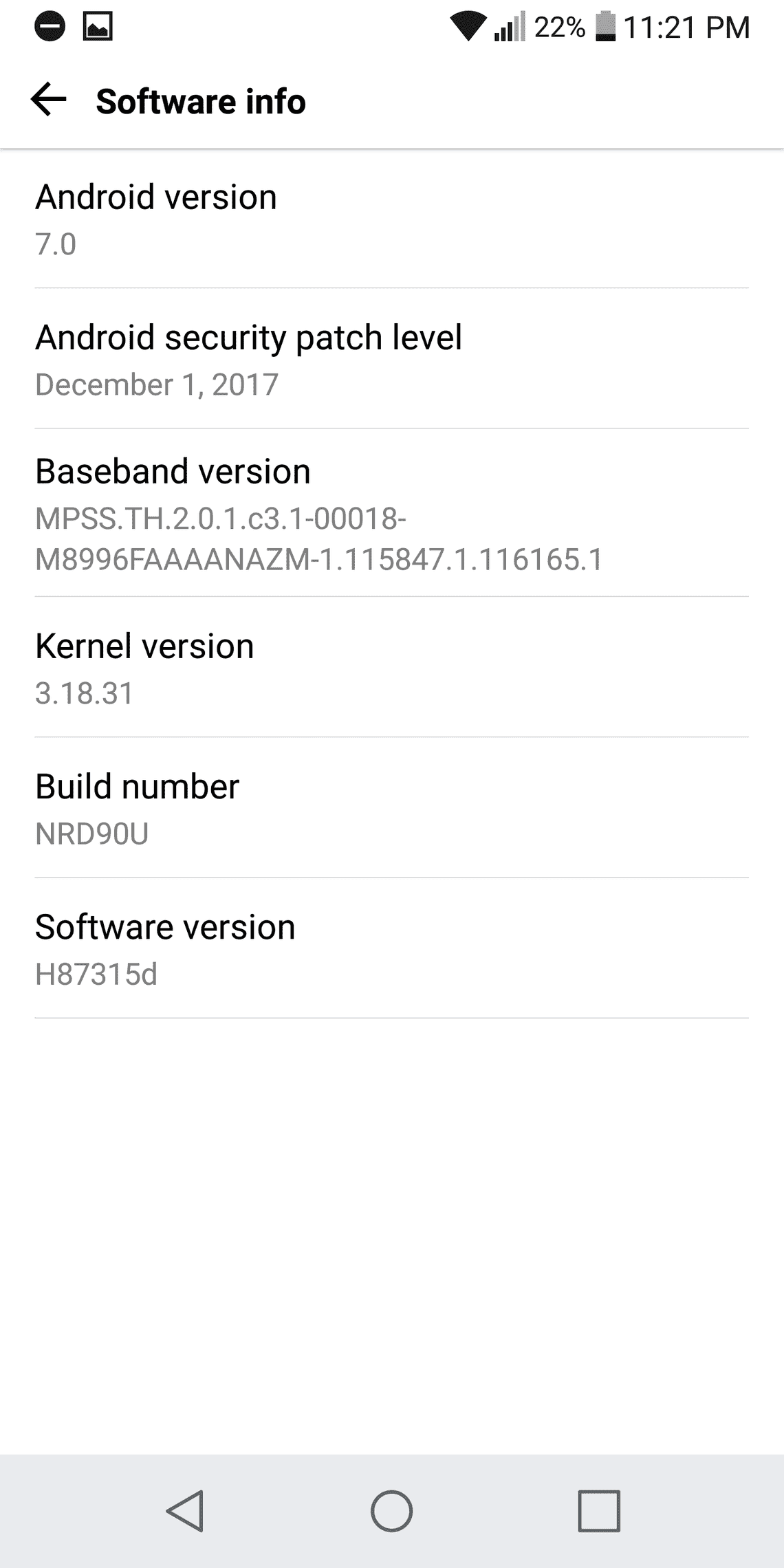
|
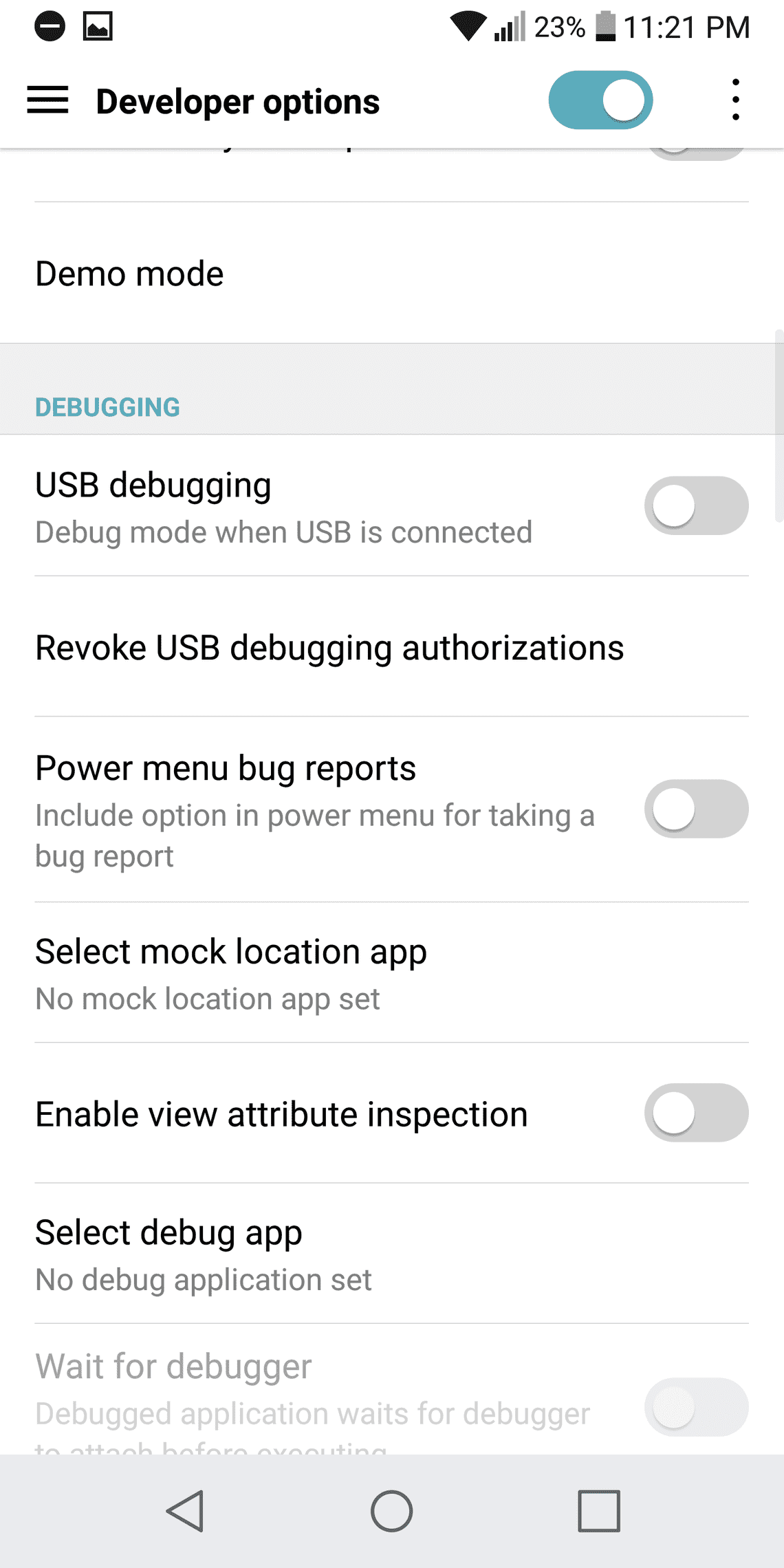
|
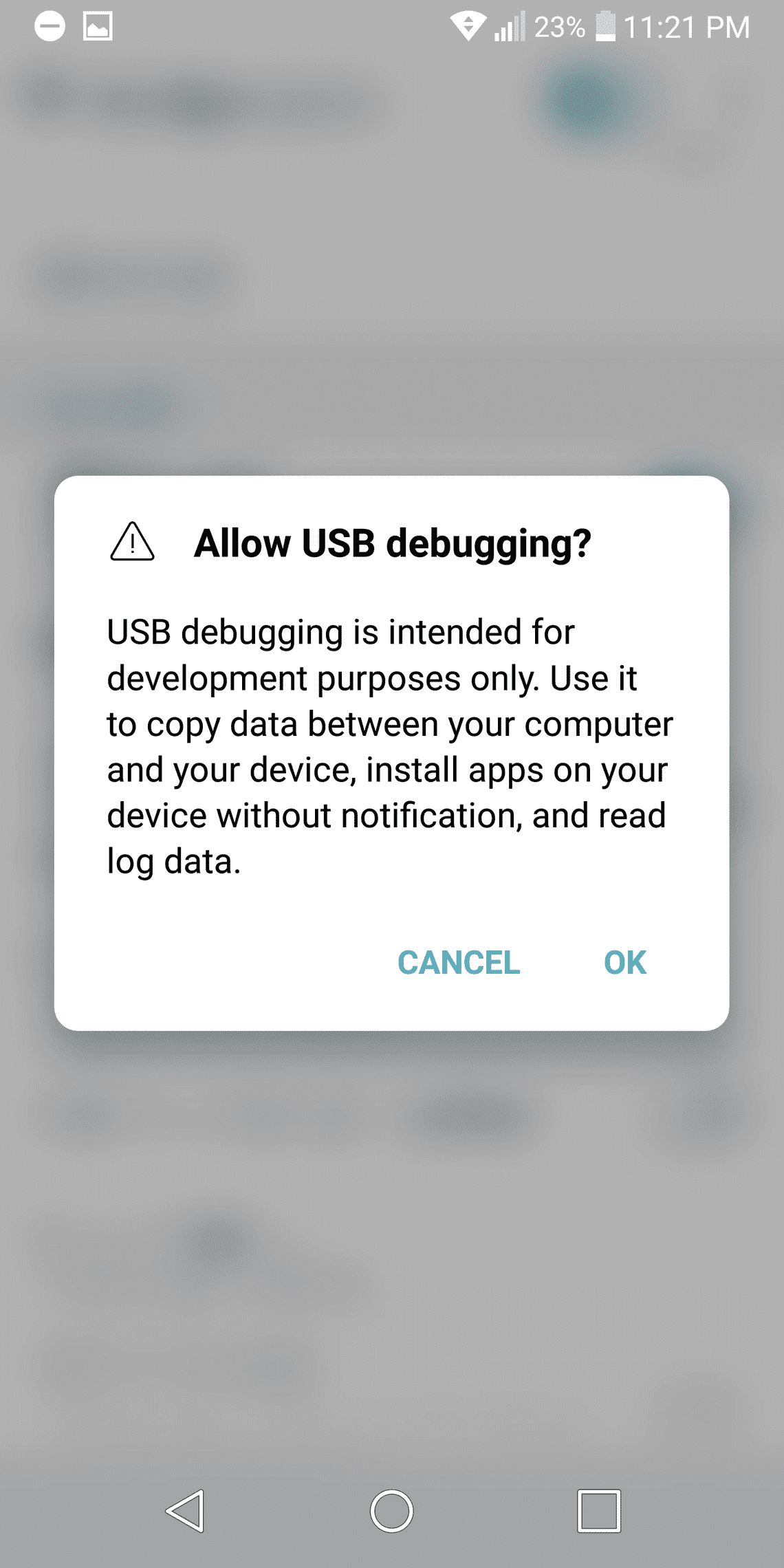
|
Open the previuos folder with SDK Platform Tools and open a terminal of your choice in that folder location. This
can be done by holding Shift and Right-Click in the folder and choosing Open PowerShell window here or
Open CommandPrompt window here. Both will work because the commands that we will be running are the same acrross
any terminal. In the terminal type the command adb devices. You will get a popup on your phone asking to
Allow USB debugging. Click OK.
Open App Inspector app that we downloaded earlier. Select any pre-installed app or bloatware that you want to uninstall from the list of apps and copy the package name of the app.
| + | + |
|---|---|
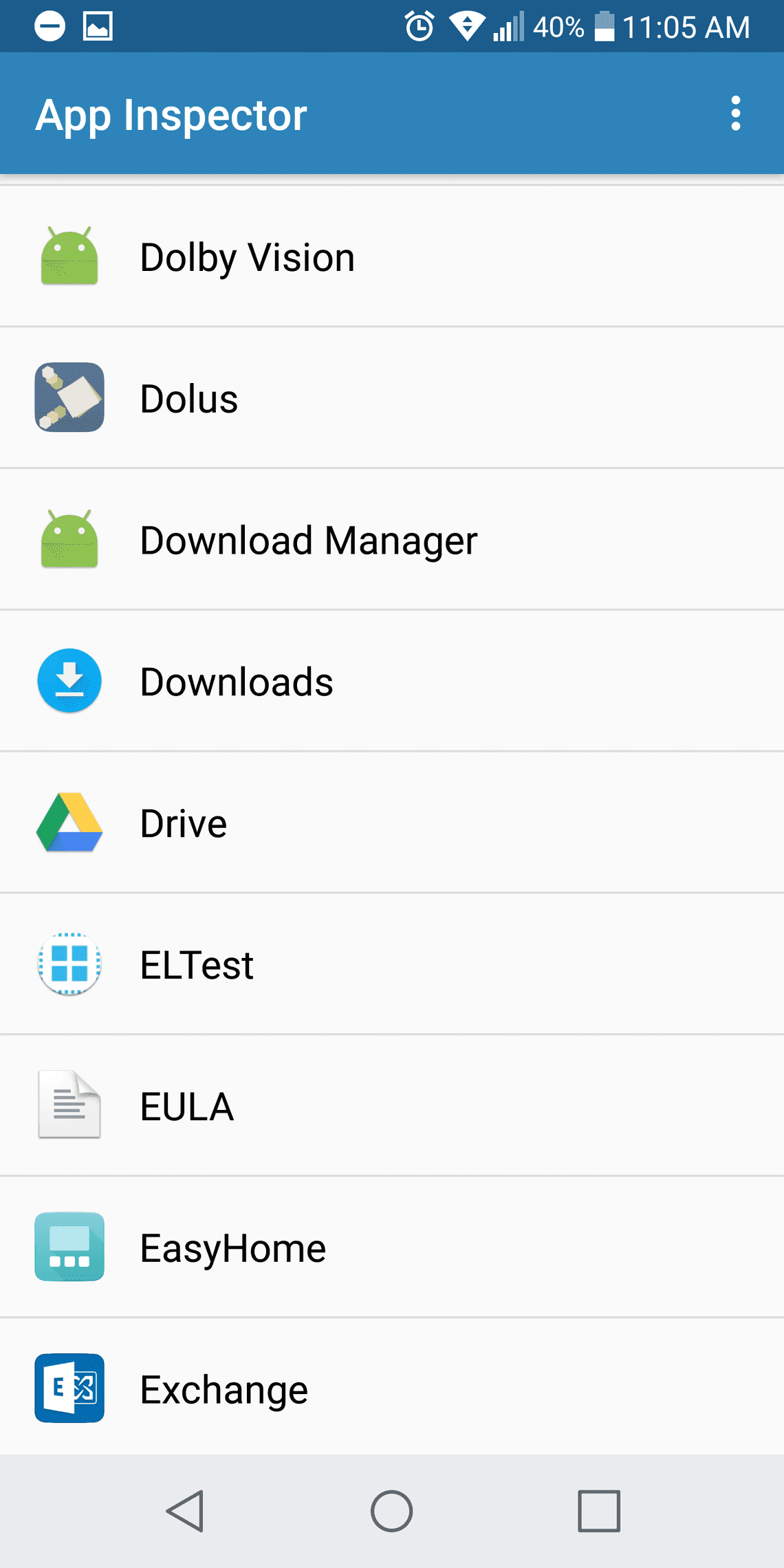
|
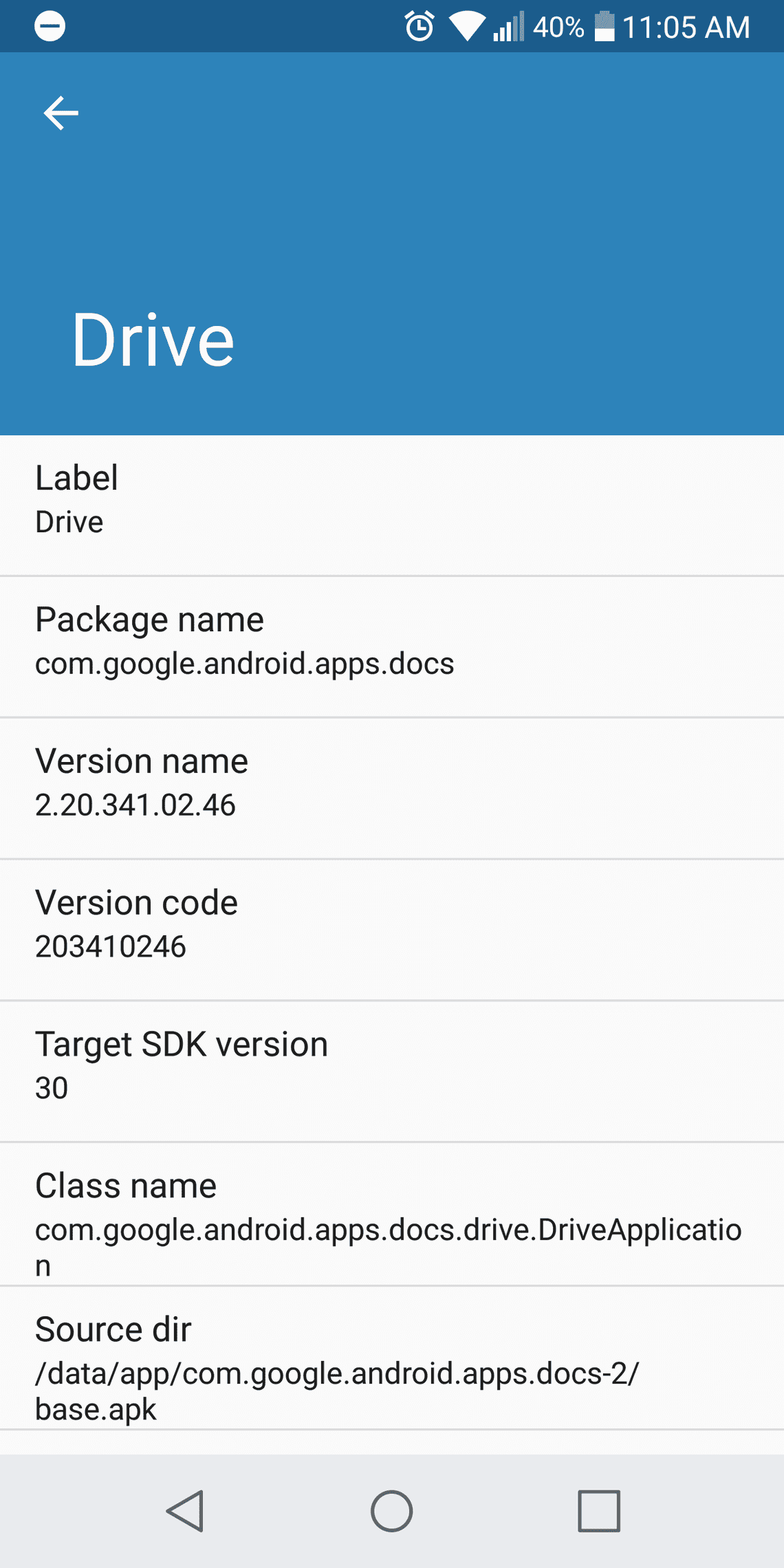
|
In the terminal window type in:
adb devices
adb shell
After that write the following command to delete any package that you don't want.
pm uninstall -k --user 0 'package name'
For example, if you wanted to delete Google Drive you would type in:
pm uninstall -k --user 0 com.google.android.apps.docs
Please note that you can also delete packages that are required for normal operation of the android, so don't delete anything that you don't know the function of. If you still delete something that breaks the normal function of your phone, you can always do a factory reset and repeat these steps, or download the package from Google Play Store.
DOWNLOADS